theme
Thème / Liquid
- liquid examples : https://shopify.github.io/liquid-code-examples/
- doc : https://help.shopify.com/en/themes/liquid/basics
- Cheat sheet : https://www.shopify.ca/partners/shopify-cheat-sheet
- Theme kit : https://shopify.github.io/themekit/
- Theme template doc : https://help.shopify.com/en/themes/development/templates
- https://help.shopify.com/en/themes
- Tuto theme design : https://www.youtube.com/playlist?list=PLlMkWQ65HlcEJMRRdnqxpbGImqBkIOctd
- starter theme : https://github.com/Shopify/starter-theme
Training
partner academy : https://partner-training.shopify.com/my_courses
Theme
Introduction
From june 2019 , Shopify has generalized the concept of Section (the equivalent of our Sticker Blocks). The section allows you to create a template by assembling sections. In the Back-office, user could add/move/configure sections.
Structure of your theme
When you create a page based on stickers, you :
- Create a layout
- Create a template (which uses a layout)
- Add section in this template (you may add sections to layout too)
- Create snippets inside sections
| CAUTION : Your assets directory can't have subdirectories, nor the other folders ! (no /images subdirectory, not /fonts etc...
Customize your theme settings
You can use the settings_schema.json file to configure the theme settings that merchants can access using the theme editor. A merchant accesses the editor by clicking Customize from the Themes page of their Shopify admin.
Ref : https://shopify.dev/docs/themes/settings
If you can use the values from your theme settings in your Liquid templates, CSS, and JavaScript files. For exemple with the followings setting :
{ "type": "text", "id": "tagline", "label": "Your company tagline", "default": "So fresh, so clean!", "info": "Use this field to add a tagline to your shop",},To display the setting value in the liquid template, use the following format
{{ settings.tagline }}
Add a favicon
- In the
settings_schema.jsonadd the following lines
{ "name": "Favicon", "settings": [ { "type": "image_picker", "id": "favicon", "label": "Favicon image" } ]}- Then go to the theme settings of your theme, you can now add an image or browse the library to select one
Diffence between section and snippet
Sections divide your page into blocks of content. Snippets are reusable components across the site which can be rendered inside your sections, your templates, or even under your layout.
Think your sections as big functional components while snippets are more little chunks of code composing your sections, templates or layouts.
Create a section
use the section tag :
{% section 'header' %}And create the related file in the sectionsdirectory of your theme
Create a snippet
use the rendertag :
{% render 'cp-header' %} And create the related file in the snippets directory of your theme
insert a js
<script src="{{ 'vendors.js' | asset_url }}" defer="defer"></script>
insert a css
{{ 'app.css' | asset_url | stylesheet_tag }}
nested sections
To incule sections inside sections (taken from https://community.shopify.com/c/Shopify-Design/Nested-Sections/m-p/424873) :
{% capture sidebar_content_1 %}{% section 'sidebar-1' %}{% endcapture %}{% capture sidebar_content_2 %}{% section 'sidebar-2' %}{% endcapture %}
{% assign sidebar_content_1 = sidebar_content1 | replace: 'class="shopify-section"', 'class="shopify-section-nested"' %}{% assign sidebar_content_2 = sidebar_content2 | replace: 'class="shopify-section"', 'class="shopify-section-nested"' %}
{% capture collection_template_content %} {% section 'collection' %}{% endcapture %}
{% assign collection_template_content = collection_template_content | replace: "%%SIDEBAR-1%%", sidebar_content_1 %}{% assign collection_template_content = collection_template_content | replace: "%%SIDEBAR-2%%", sidebar_content_2 %}
{{collection_template_content}}Restricted sections
If you want to make sections displayed during a sepcific range of date, for everyone, only connected or not connected people :
- Add a block in your schema, with :
- A starting date that indicates when the content will be displayed
- A ending date that indicates when the content stop to be displayed
- 3 radios buttons that indicates if content is displayed for everyone (all), only connected people (customer), or not connected people (anonymous).
"blocks":[ { "type": "Settings", "name": { "en": "Settings", "fr": "Configuration" }, "settings": [ { "type": "text", "id": "start_date", "label": "Start date" }, { "type": "text", "id": "end_date", "label": "End date" }, { "type": "radio", "id": "display", "options": [ { "value": "all", "label": "Tout le monde"}, { "value": "customer", "label": "Connecté"}, { "value": "anonymous", "label": "Non connecté"} ], "label": "Cible" } ] } ],- Then add this code at the top of your section :
{% assign customerAuthorized = false %}{% assign anonymousAuthorized = false %}{% assign allAuthorized = false %}{% assign display = false %}{% assign start_date = blank %}{% assign end_date = blank %}{% assign today_date = 'now' | date: '%s' %}
{% if section.blocks[0].settings.start_date %} {% assign start_date = section.blocks[0].settings.start_date | date: '%s' %}{% endif %}{% if section.blocks[0].settings.end_date %} {% assign end_date = section.blocks[0].settings.end_date | date: '%s' %}{% endif %}
{% if today_date >= start_date or start_date == blank %} {% if today_date < end_date or end_date == blank %} {% assign display = true %} {% endif %}{% endif %}
{% if display and customer and section.blocks[0].settings.display == "customer" %} {% assign customerAuthorized = true %}{% endif %}{% unless customer %} {% if display and section.blocks[0].settings.display == "anonymous" %} {% assign anonymousAuthorized = true %} {% endif %}{% endunless %}{% if display and section.blocks[0].settings.display == "all" or section.blocks[0].settings.display == nil %} {% assign allAuthorized = true %}{% endif %}- Then add a test ont your code, based on these variables
{% if customerAuthorized or anonymousAuthorized or allAuthorized %} CODE{% endif %}Image management
https://www.shopify.com/partners/blog/img-url-filter https://www.shopify.com/partners/blog/using-responsive-images
All of the following techniques apply to :
- img_url
- product_img_url
- collection_img_url
- article_img_url
use the img_url filter to format an image URL :
{{ product.featured_image | img_url: '100x100' }}You notice that you may select a size 100x100. You can also select only a width or only a height :
width : {{ product.featured_image | img_url: '100x' }}height : {{ product.featured_image | img_url: 'x100' }}You can also generate the full <img/> tag :
{{ product.featured_image | img_url: '100x100' | img_tag }}Crop an image
{{ product.featured_image | img_url: '450x450’, crop: ‘center’ }}Scale an image
we can also request a certain pixel density using the scale parameter.
The two valid options are:
- 2
- 3
{ product.featured_image | img_url: '450x450’, crop: ‘center’, scale: 2 }}responsive image
<img id="{{ img_id }}" class="article__grid-image lazyload" src="{{ article.image | img_url: '300x300' }}" data-src="{{ img_url }}" data-widths="[180, 360, 540, 720, 900, 1080, 1296, 1512, 1728, 2048]" data-aspectratio="{{ article.image.aspect_ratio }}" data-sizes="auto">The different sizes will be used depending on the browser definition and size.
Note the class lazyload which pertains to https://github.com/aFarkas/lazysizes
What this plugin does is temporarily preload a small image as a placeholder, while the correct image is loads. This reduces any time when a blank space would be shown where the slideshow should appear.
Responsive background image
Dynamically making a background image is not easy. Here is the trick to make it possible :
<style> /* default screen, non-retina */ .intro { background-image: url({{ section.settings.image | img_url: '720x' }}); } @media (min-width: 992px) { /* Small screen, non-retina */ .intro { background-image: url({{ section.settings.image | img_url: '1350x' }}); } }</style> <div class="intro"> ... </div>In this example of a liquid section, you see that we define a style depending on the screen size and apply it to the class intro.
Alternative Template
The alternative templates allow the declination of main templates in order to :
- Be able to lighten the code for an Ajax request
- Inject a new template
- And many more choice
Syntax: default_template_name.*.liquid
E.g.
product.liquid
<div class="product-page"> <h1> Pincipal template </h1> <p>Template description</p> <div class="more-product-info"> More Product Info </div> </div>product.list.liquid
<div class="product-list-page"> <h1> Alternative template </h1> <ul> <li>Product 1</li> <li>Product 2</li> <li>Product 3</li> </ul> </div>product.preview.liquid
<div class="product-preview"> <h1> Alternative template </h1> <p>Template description</p> </div>Newsletter Section
This section is an example of a fully functional newsletter including the possibility for the admin to enter the title and label of the newsletter.
Don't forget to add translations for the submit button and placeholder in the locales files.
<div class="cp-newsletter" data-section-id="{{ section.id }}" data-section-type="newsletter-section">{%- if section.settings.image != blank -%} <style> /* default screen, non-retina */ .newsletter .newsletter__inner { background-image: url({{ section.settings.image | img_url: '720x' }}); } @media (min-width: 992px) { /* Small screen, non-retina */ .newsletter .newsletter__inner { background-image: url({{ section.settings.image | img_url: '1350x' }}); } } </style> <div class="newsletter"> <div class="section"> <div class="container-fluid"> <div class="newsletter__inner"> <div class="newsletter__content"> <h2 class="newsletter__title"> {{ section.settings.title | escape }} </h2><!-- /.newsletter__title -->
<div class="newsletter__entry"> <p> {{ section.settings.label | escape }} </p> </div><!-- /.newsletter__entry --> </div><!-- /.newsletter__content -->
<div class="newsletter__actions"> <div class="subscribe"> {%- assign formId = 'Contact_' | append: section.id -%} {% form 'customer', id: formId, novalidate: 'novalidate', class: 'contact-form form-single-field' %} {%- if form.posted_successfully? -%} <p class="form-message form-message--success" style="color:#fff" tabindex="-1" data-form-status> {{ 'general.newsletter_form.confirmation' | t }} </p> {%- else -%} <input type="hidden" name="contact[tags]" value="newsletter"> <div class="input-group {% if form.errors %} input-group--error{% endif %}"> <input type="email" name="contact[email]" id="{{ formId }}-email" class="form-control subscribe__field{% if form.errors %} input--error{% endif %}" value="{{ form.email }}" placeholder="{{ 'general.newsletter_form.email_placeholder' | t }}" aria-label="{{ 'general.newsletter_form.email_placeholder' | t }}" aria-required="true" autocorrect="off" autocapitalize="off" {% if form.errors %} aria-invalid="true" aria-describedby="{{ formId }}-email-error" data-form-status {% endif %} > <button type="submit" class="subscribe__btn" name="commit" id="Subscribe" style="z-index:5"> <span>{{ 'general.newsletter_form.submit' | t }}</span> </button> </div> {%- if form.errors contains 'email' -%} <span id="{{ formId }}-email-error" class="input-error-message"> <span class="visually-hidden">{{ 'general.accessibility.error' | t }} </span> {% render 'icon-error' %} <span>{{ form.errors.translated_fields['email'] | capitalize }} {{ form.errors.messages['email'] }}.</span> </span> {%- endif -%} {%- endif -%} {% endform %} </div><!-- /.subscribe --> </div><!-- /.newsletter__actions --> </div><!-- /.newsletter__inner --> </div><!-- /.container-fluid --> </div><!-- /.section --> </div><!-- /.newsletter -->{%- endif -%}</div><!-- /.cp-newsletter -->
{% schema %}{ "name": { "en": "Newsletter", "fr": "Newsletter" }, "class": "index-section index-section--flush", "settings": [ { "type": "image_picker", "id": "image", "label": { "en": "Image", "fr": "Image" } }, { "type": "text", "id": "title", "label": { "en": "Title", "fr": "Titre" }, "default": { "en" : "Subscribe to our newsletter", "fr" : "S'inscrire à notre newsletter" } }, { "type": "text", "id": "label", "label": { "en": "Label", "fr": "Label" }, "default": { "en" : "Stay informed", "fr" : "Restez informé de nos bons plans et nouveautés" } }, { "type": "paragraph", "content": { "da": "Alle kunder, der tilmelder sig, får oprettet en konto i Shopify. [Se kunder](/admin/customers?query=&accepts_marketing=1)", "de": "Alle Kunden, die sich eintragen, bekommen ein Konto in Shopify. [Kunden ansehen](/admin/customers?query=&accepts_marketing=1)", "en": "Any customers who sign up will have an account created for them in Shopify. [View customers](/admin/customers?query=&accepts_marketing=1)", "es": "Todos los clientes que se registren tendrán una cuenta creada para ellos en Shopify. [Ver clientes](/admin/customers?query=&accepts_marketing=1)", "fi": "Tilaaville asiakkaille luodaan tili Shopify-palvelussa. [Näytä asiakkaat](/admin/customers?query=&accepts_marketing=1)", "fr": "Tous les clients qui s'inscrivent auront un compte créé pour eux sur Shopify. [Voir les clients](/admin/customers?query=&accepts_marketing=1)", "hi": "साइन अप करने वाले किसी भी ग्राहक के लिए Shopify में एक खाता बनाया जाएगा. [ग्राहक देखें](/admin/customers?query=&accepts_marketing=1)", "it": "Qualsiasi cliente che si iscrive avrà un account creato appositamente su Shopify. [Visualizza clienti](/admin/customers?query=&accepts_marketing=1)", "ja": "サインアップしたお客様は、Shopifyでアカウントが作成されます。[お客様を表示](/admin/customers?query=&accepts_marketing=1)", "ko": "가입한 고객은 Shopify에서 생성된 계정을 보유하게 됩니다. [고객보기](/admin/customers? query=& accepts_marketing=1)", "ms": "Mana-mana pelanggan yang mendaftar akan mempunyai akaun yang dicipta untuk mereka di Shopify. [Lihat pelanggan](/admin/pelanggan?Query=&accepts_marketing=1)", "nb": "Alle kunder som melder seg på, vil få opprettet en konto i Shopify. [Se kunder](/admin/customers?query=&accepts_marketing=1)", "nl": "Voor alle klanten die zich aanmelden, wordt een Shopify-account gemaakt. [Klanten weergeven](/admin/customers?query=&accepts_marketing=1)", "pt-BR": "Todos os clientes que se inscreverem terão uma conta criada para eles na Shopify. [View customers](/admin/customers?query=&accepts_marketing=1)", "pt-PT": "Será criada uma conta na Shopify para todos os clientes que se registarem. [Ver clientes](/admin/customers?query=&accepts_marketing=1)", "sv": "Alla kunder som registrerar sig kommer att få ett konto skapat i Shopify. [Visa kunder](/ admin / kunder? Query = & accepts_marketing = 1)", "th": "ระบบจะสร้างบัญชีผู้ใช้ใน Shopify ให้แก่ลูกค้ารายใดก็ตามที่ลงทะเบียน [ดูลูกค้า](/admin/customers?query=&accepts_marketing=1)", "zh-CN": "任何注册用户都将在 Shopify 中拥有一个为他们创建的帐户。[查看客户](/admin/customers?query=&accepts_marketing=1)", "zh-TW": "顧客註冊後就可以擁有 Shopify 帳戶。[檢視顧客](/admin/customers?query=&accepts_marketing=1)" } } ], "presets": [ { "name": { "en": "Newsletter", "fr": "Newsletter" }, "category": { "en": "Promotional", "fr": "Promotionnel" } } ]}{% endschema %}Translations
To prepare your theme for translation, use the files in /locales example (en.default.json):
{ "general": { "newsletter_form": { "email_placeholder": "Email address", "confirmation": "Thanks for subscribing!", "submit": "OK" } }}fr.json:
{ "general": { "newsletter_form": { "email_placeholder": "Votre adresse email", "confirmation": "Merci pour votre inscription!", "submit": "OK" } }}You'll use these labels in your liquid templates:
{{ 'general.newsletter_form.confirmation' | t }}Index for a for loop
{% for block in section.blocks %} {% if forloop.index > 1 %}
{% endif %}{% endfor %}Pour aller à la ligne dans un textarea : newline_to_br
{{footer_client_description | newline_to_br}}
Pour afficher un complément d'information
- dans le settings de la section ajouter une ligne info
"info": "Texte que l'on veut afficher"
Afficher le titre d'un menu dans un template
{{ linklists.footer.title }} footer correspond à l'id du menu (ancre) dans le BO
Page
- Afficher la description saisie dans le BO:
{{ page_description }}
Google Tag Manager
Below is the code you would enter in the additional content & scripts of then settings>checkout area of Shopify. This will allow you to create variables in google tag manager, that you can then use in the conversion tracking pixels.
<script> window.dataLayer = window.dataLayer || []; window.dataLayer.push({ 'ecomm__orderValue': '{{ checkout.total_price | money_without_currency }}', 'ecomm__orderNumber': '{{ checkout.order_number }}', 'ecomm__itemCount': '{{ line_items.size }}', 'ecomm__customerEmail': '{{ checkout.customer.email }}' });</script>Layout Tricks
Layout None
Syntax: {% layout none %}
Description: Give you the possibility to render a template without layout (ideal to create a json result as for creatong a search JSON feature)
E.g.:
{% layout none %} <div class="product-preview"> <h1> Alternative template </h1> <p>Template description</p> </div>Ajax API
Recommandations
https://shopify.dev/docs/themes/liquid/reference/objects/recommendations
Predictive search / autocomplete
https://shopify.dev/tutorials/add-predictive-search-to-your-shopify-theme
interact with cart on the frontend / minicart
https://github.com/Shopify/theme-scripts/blob/master/packages/theme-cart/README.md
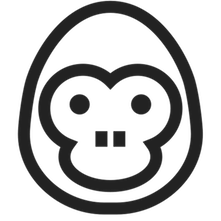 Shopify Recipes
Shopify Recipes